Mäin Modem installéieren
Falls Dir Iech fir d'Self-Install-Optioun decidéiert hutt, muss Dir ären Modem selbststänneg installéieren.
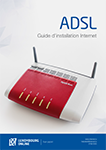
Wei kennen mir Iech hëllefen?
Falls Dir Iech fir d'Self-Install-Optioun decidéiert hutt, muss Dir ären Modem selbststänneg installéieren.
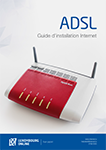
Falls Dir Problemer mat der Internetverbindung hutt, gitt w.e.g. folgendermoossen vir:
Start den Modem nei
Iwwerpréift d'Stroumversuergung vum Modem
Falls ären Apparat um Stroum ugeschloss ass, d'LED-Symbol awer net liicht, kann den Problem un ärer Steckdous leien.
Préift all Uschlëss.
Den Uschloss vun ärem Modem muss dem am Installatiounsguide ofgebillten Schema entspriechen.
Iwwerpréift all eenzelen Kabel: Des mussen korrekt ugeschloss sinn an an engem gudden Zoustand si, dëst bedeit weder geknéckt, nach beschiedegt. Versicht den Test mat engem aneren Kabel duerchzeféieren an iwwerpréift uschléissend ob den Problem behuewen ass.
Falls ären Modem iwwert ee Filter um Stroum ugeschloss ass, iwwerpréift op dësen net defekt ass
Trennt den Modem vum Filter an schléisst dësen nees un andeems Dir den Verbindungskabel vun ärem Modem direkt an d'Telefonsbéchs stiecht ouni den Filter ze benotzen. Iwwerpréift nach eng kéier op Dir eng Internetverbindung hutt.
Iwwerpréift ob den Wi-FI aktivéiert ass
Iwwerpréift ob den Wi-Fi op ärem Modem (WLAN-Knäppchen) aktivéiert ass. Iwwerpréift ausserdeem, ob den Wi-Fi op dem Apparat mat dem der Iech verbannen wëllt, aktivéiert ass. Falls jo, probéiert een aneren Apparat via Wi-FI ze verbannen. Sollt d'Internetverbindung erfollegräich hiergestallt gi, läit dem Problem um éischten Apparat.
Erklärungen, Empfeelungen, Tipps: Fir d'Wireless-Technologie besser ze verstoen bzw. hier Geschwindegkeet ze optiméieren, liest eisen Dossier firWireless-Verbindungen!
Iwwerpréift op den Problem net un ärer Hardware läit.
Desaktivéiert Software, déi d'Surfen am Internet blockéieren kéint. (z.B. Antivirus, Firewall, Download-Software etc.) an probéiert et erneit.
Test d'Verbindung op engem aneren Computer. Sollt den Problem behuewen sinn, läit den Problem um éischten Apparat.
D'Internetverbindung kann duerch vill Faktoren ënnerbrach ginn. Immens oft leit den Problem un:
Seelen ass den Grond dofir eng defekt Hardware (Splitter, Modem, Kabel...).
Am Fall vun Ënnerbriechungen, kuckt Ech hunn keng Internetverbindung.
Fir d'Qualitéit vun ärer Wi-Fi Verbindung ze verbesseren, féiert déi an eisem Handbuch opgelëschten Schrëtter aus an optimiséiert problemlos är Installatioun.
Fir d'Geschwindegkeet vun der Internetverbindung ënner optimalen Konditiounen ze testen, feiert folgend Schrëtter aus:
Gitt op www.speedtest.net fir den Test duerchzeféieren, féiert den Test un verschiddenen Deeg an un verschiddenen Auerzäiten duerch.
Fir alles iwwert de Wi-Fi rauszefannen an är Vitesse ze optimiséieren, besicht eisen Wi-Fi Dossier.
Speedtest-Resultater verstoen
Download-Geschwindegkeet (downlad speed) ass d'Geschwindegkeet, mat der Daten aus dem Internet op ären Computer erofgelueden gi. (z.B. Downloadzäit vun engem Film).
D'Upload-Geschwindegkeet (upload speed) ass d'Geschwindegkeet, mat der Dateien vun ärem Computer an den Internet geschéckt gi, sou ze soen d'Sendegeschwindegkeet. Als Beispill: D'Upload-Geschwindegkeet definéiert d'Zäit, déi gebraucht gëtt fir eng E-mail ze verschécken.
D'Geschwindegkeeten sinn an Megabits pro Sekonn indiquéiert. Ee Mega-Bit ass eng Moosseenheet, an der d'Gréisst vun der Datei oder aneren Wieder d'Quantitéit vun Donnéeë vun der Datei gemooss gëtt.
D'Latenz ass d'Zäit, déi een Datenpaket brauch, fir vun der Quell un d'Ziel ze kommen. Datenpakete ginn duerch verschidden Computerapparater an all eenzelen Apparat brauch e puer Millisekonnen (ms) fir ze reagéieren an mateneen ze kommunizéieren. Aus der Zomme vun all deenen Verzögerungen entseet am Endeffekt d'Latenz vun ärer Verbindung.
D'Latenzzäit ennerscheed sech jee no Verbindungstyp: z.B. bei enger Wi-Fi-Verbindung ass se méi héich wei bei enger RJ45-Kabelverbindung.
Changez le canal wifi
Plusieurs réseaux sans fil autour de vous utilisent le même canal wifi, c'est-à-dire la même fréquence. Il se peut que le canal que vous utilisez soit encombré. Le plus souvent, un simple changement du canal wifi suffit à résoudre le problème.
Proximité du modem
Si la puissance de votre wifi est faible, rapprochez-vous de votre modem. Plus votre appareil est situé loin du modem, moins la vitesse de connexion sera puissante.
Position du modem
Évitez de placer le modem dans un meuble fermé ou directement au sol. Idéalement, il doit être à hauteur de torse.
Perturbation du réseau
Certains objets, tels que les appareils sans fil (téléphones, babyphones...) les micro-ondes, les miroirs ou encore les aquariums, peuvent perturber votre réseau wifi. Veillez donc à ce que votre modem soit éloigné de ces éléments. Les murs de votre habitation peuvent également perturber votre réseau. Par exemple, le marbre, le béton et la brique sont des obstacles difficilement franchissables pour les ondes.
Plusieurs appareils connectés à un même réseau
Si de nombreux appareils (ordinateur, tablette, smartphone...) sont connectés en même temps à votre réseau wifi, la connexion peut-être ralentie. Dans ce cas, pensez à déconnecter les appareils dont vous ne vous servez pas.
Il est également possible que des personnes utilisent votre wifi de façon frauduleuse.
En cas de doute, il faut changer votre mot de passe.
Téléchargements
La multiplication des téléchargements simultanés partagera la vitesse de votre wifi et diminuera ses performances.
État de votre ordinateur
Vérifiez à laide de votre logiciel anti-virus que votre ordinateur nest pas infecté. Un virus ou logiciel malveillant peut être la cause de ralentissements de la connexion Internet.
Vous pouvez élargir la portée de votre réseau sans fil à laide dun FRITZ!WLAN Repeater.
Votre réseau wifi est-il visible dans les réseaux disponibles proposés ?
Oui : essayez de vous connecter en wifi avec un autre appareil. Si Internet fonctionne, le problème vient du premier appareil.
Non : vérifiez si le voyant WLAN de votre modem est allumé. Si ce nest pas le cas, pressez durant quelques secondes le bouton WLAN pour lactiver. Vérifiez ensuite si le wifi de votre ordinateur (ou de tout autre périphérique) est bien activé. Si le problème nest toujours pas résolu, contactez-nous.
Référez-vous à cette rubrique :
Améliorer la qualité de ma connexion Internet en wifi
Sil sagit de la première mise en service du modem, le mot de passe (ou clé de sécurité) correspond à la série de 16 chiffres indiquée au dos de lappareil (image ci-contre).
Si le mot de passe a été changé, vous pouvez le récupérer et le modifier en accédant à linterface de votre modem. Pour cela :

Eis Equipe steet bereet fir Iech ze beroden an all Är Froen ze beäntweren.
Kontaktéiert eis